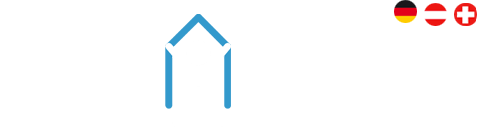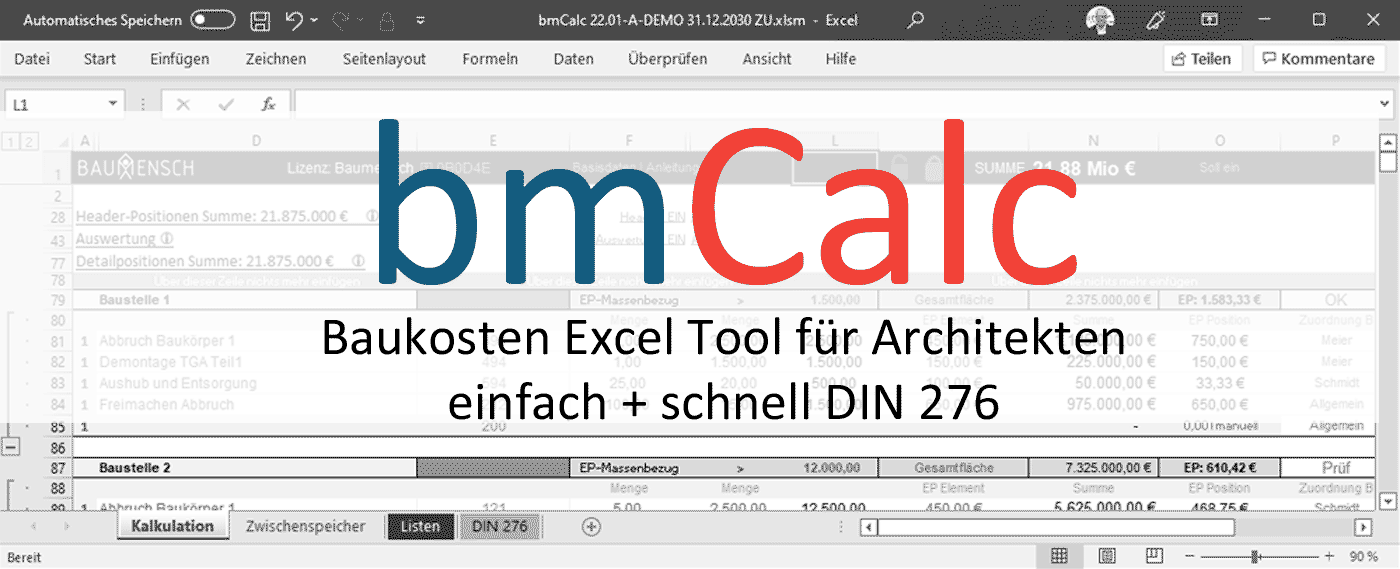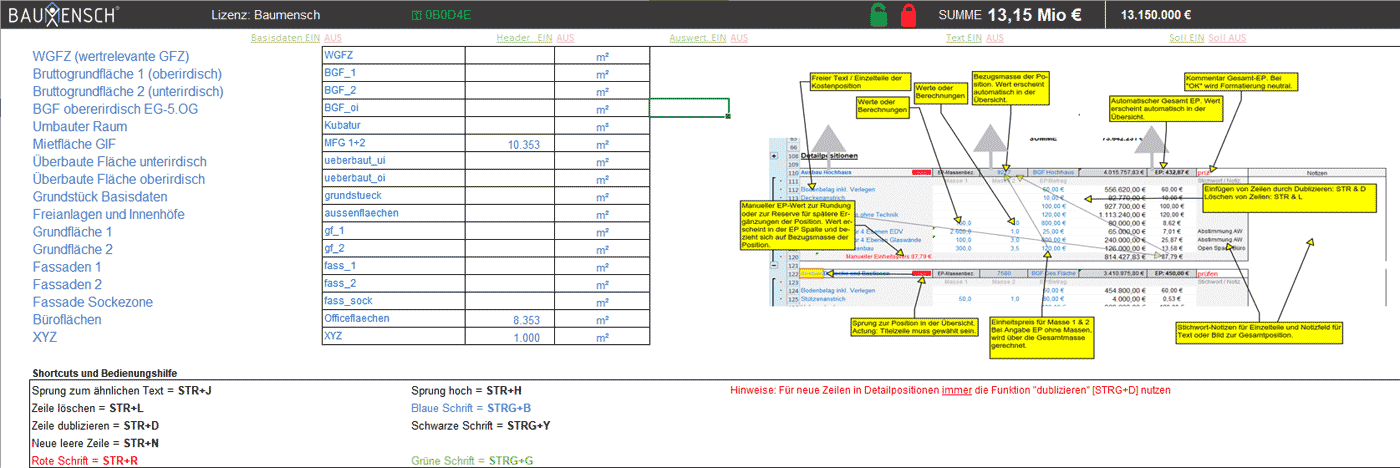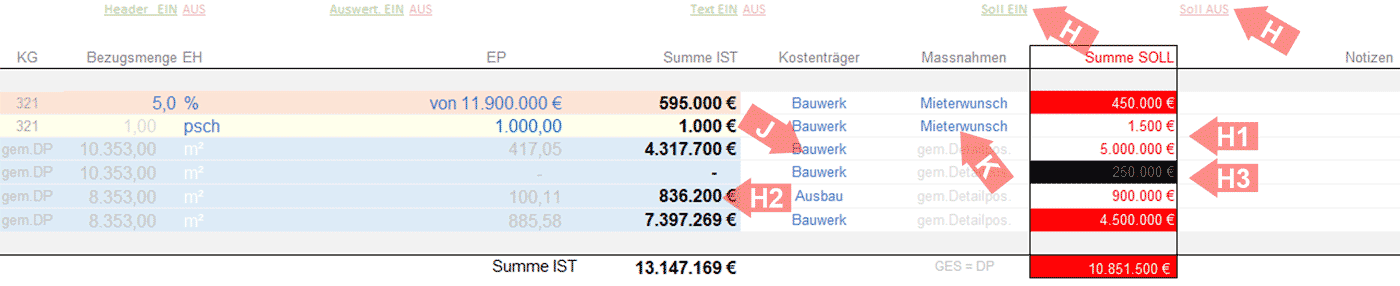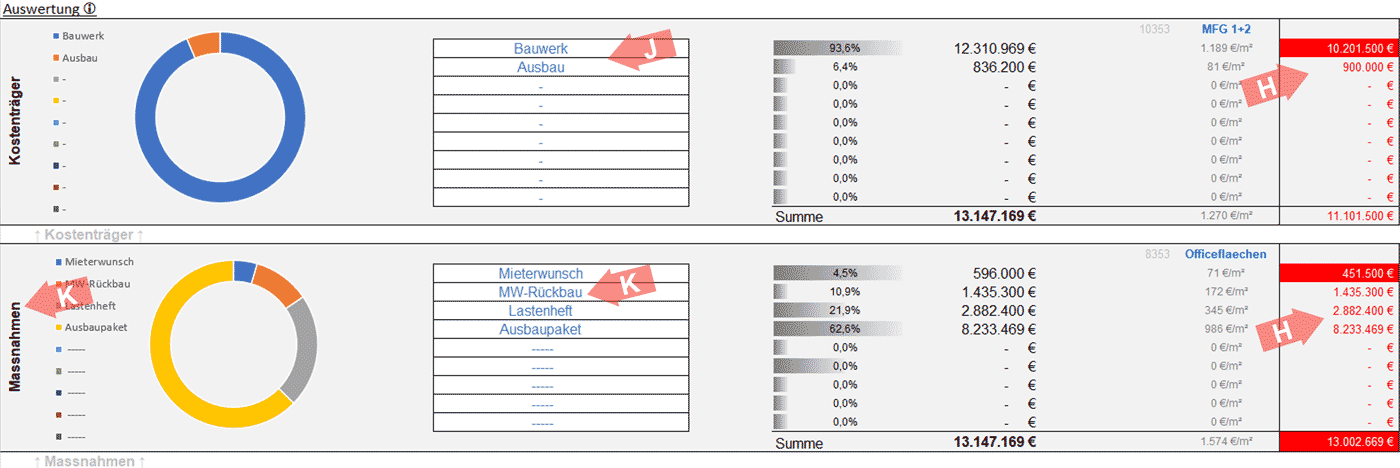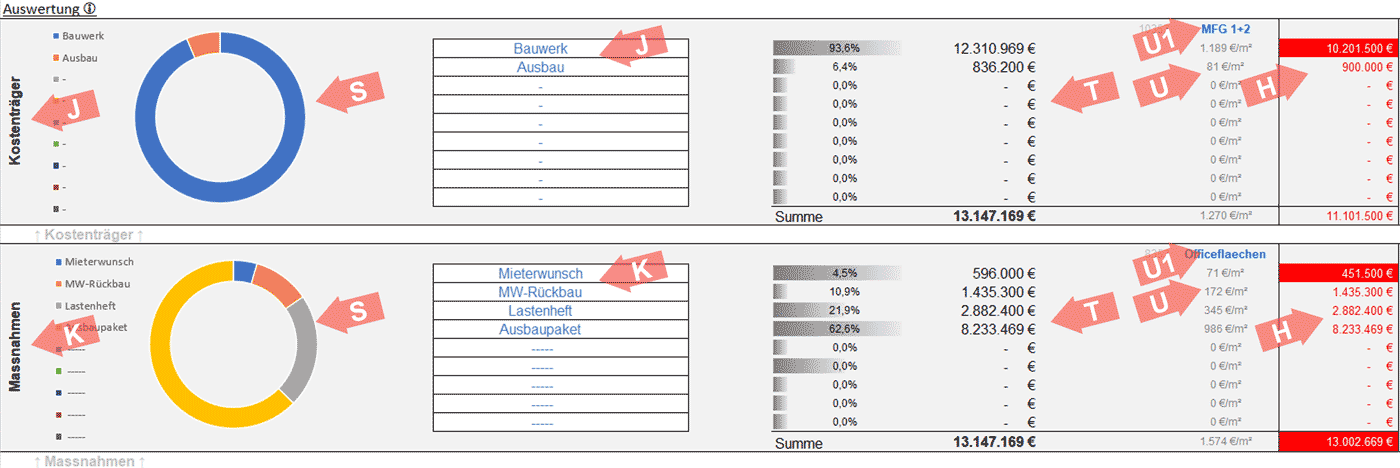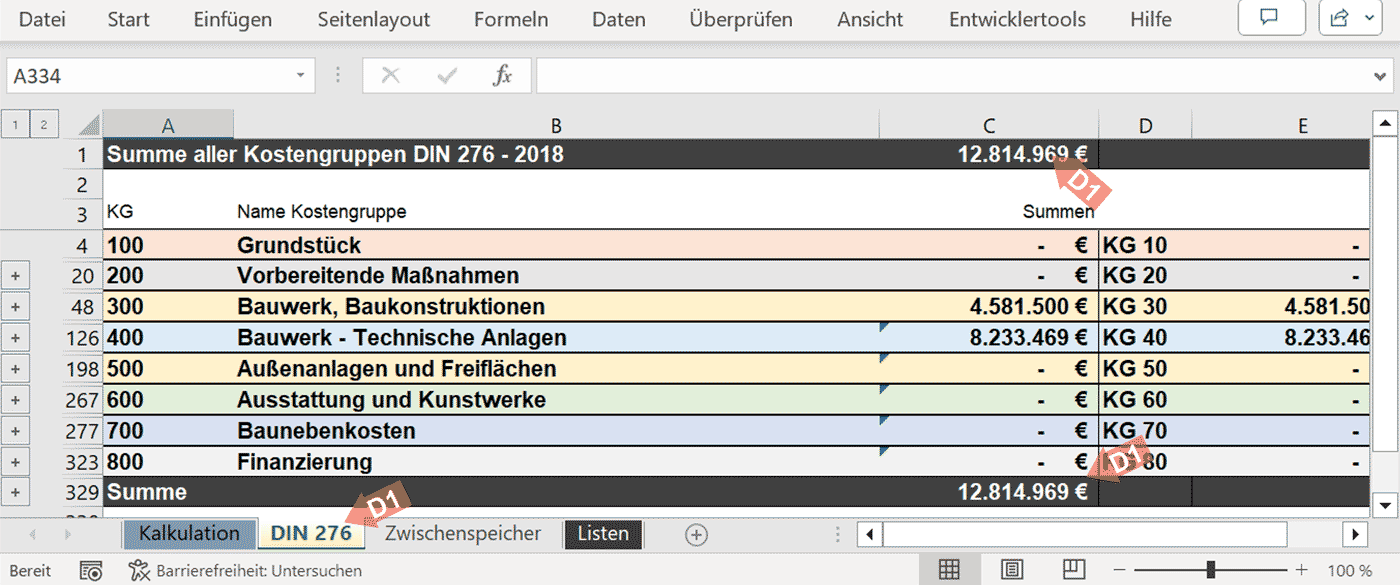bmCalc AnleitungbmCalc Bedienungsanleitung
Mit diesem Excel-Tool berechnest Du schnell und mühelos alle Kosten für ein Bauprojekt. Das Kosten-Tool ergänzt die AVA-Software und andere Software im Planungsbüro. Vielleicht hast Du eigene Methoden oder Tabellen, wir möchten Dich aber neugierig machen, denn dieses Werkzeug kann garantiert mehr. Bei der Programmierung der Excel-Vorlage standen Arbeitsgeschwindigkeit und Flexibilität im Vordergrund. Damit ein Entwurf zu den Kosten passt, sollte die Kostenberechnung gleichzeitig und unkompliziert zur Planung erstellt werden können. Mit bmCalc geht das kinderleicht. Das Excel Tool passt sich Deiner Arbeitsweise an. Es unterstützt agiles Arbeiten im Architekturbüro. Du findest Dich in der Excel-Vorlage sofort zurecht, denn die Tabelle hat eine einfache Struktur mit 3 Abschnitten auf einem einzigen Registerblatt: Header (1) | Auswertung (2) | Detailposition (3)
Abschnitt 1: HeaderIm 1. Abschnitt laufen die Ergebnisse zusammen

Der Header ist der 1. Abschnitt in der Excel Vorlage. Der Header ist die Schaltzentrale der Kostentabelle. Insgesamt hat die Excel 3 Abschnitte. Der erste Teil fasst die Ergebnisse zusammen. Diese können mit der Auswertungsfunktion im 2. Abschnitt der Excel Vorlage analysiert werden. Der Header kennt drei Positionsarten. Wenn es besonders schnell gehen muss, kannst Du nur mit dem Header eine Kostenschätzung erstellen! Du brauchst die Detailpositionen (s.u.) aus dem 3. Abschnitt nicht unbedingt.
A | Header Manuelle Headerposition (Positionsart 1) Eine Headerposition ist eine eigenständige Kostenposition, die auch in die Gesamtsumme eingehen. Mit dieser Positionsart kannst Du thoretisch schon mit im Header eine kleine Kostenschätzung erstellen. Jeder Header Position wird eine einzelne DIN276 Kostengruppe zugewiesen. Es gibt zwei verschiedene Header Positionen: Eine pauschale Position und eine Prozentualposition (wird separat beschrieben). Jede Headerposition können zwei verschiedene Kategorien zugewiesen werden. Die Kategorien können frei bezeichnet werden. Das machst Du im Datenblatt “Liste”. In Header Positionen können Berechnungsformeln verwendet werden, wie man es bei Excel gewohnt ist.
C | Header Prozent- oder Pauschalposition (Positionsart 2) Mit Prozentpositionen kannst Du im Headerbereich prozentuale oder pauschale Kostenpositionen anlegen. Die ist z.B. für Nebenkostenansätze oder andere anteiligen Kosten nützlich. In Prozentpositionen sind auch Excel-Formeln erlaubt, die auf andere Positionen Bezug nehmen.
D | Header DP-Referenz (Positionsart 3) Die zeigen die Ergebnisse der Detailpositionen aus dem 3. Abschnitt. Diese werden im unteren Bereich der Tabelle erstellt. “DP” steht für Detailposition. Wie Detailpositionen entstehen, beschreiben wir weiter unten in diesem Tutorial. Der Name einer DP-Referenz und der zugehörigen Detailposition muss übereinstimmen. Der Name ist frei wählbar und kann jederzeit angepasst werden. Wenn Du den Titel einer DP-Referenz im Header änderst, muss auch die zugehörige Detailposition umbenannt werden. In den Detailpositionen hilft dabei eine Dropdown-Liste, falls Du den Titel im Header vergessen hast. Du beginnst also am besten damit, im Header eine DP-Referenz anzulegen und danach die Detailposition anzulegen. Das machst Du am besten durch Duplizieren einer vorhandenen Detailposition, indem Du innerhalb einer vorhandenen Detailposition die Kurztaste STR+SHIFT+D drückst oder in der Kopfzeile das grosse Kopiersymbol (2 Rauten) klickst. Du kannst auch eine komplette Detailposition mir STRG+SHIFT+L löschen.
E | On-Off Mit der On-Off Funktion (0/1) kannst Du Header-Elemente und Detailpositionen passiv schalten. Passiv geschaltete Elemente werden nicht mehr mitberechnet. Auch im Budget werden die Werte deaktivierter Header Positionen nicht mehr summiert und nicht berücksichtigt. On-Off findest Du übrigens auch in den einzelnen Zeilen einer Detailpositionen. Mit der On Off Funktion sind sehr einfach Variantenuntersuchungen möglich. Außerdem lassen sich bei der Arbeit damit einzelne Elemente zunächst “nullen”. Anstatt Elemente zu löschen, kannst Du sie während der Kalkulation zunächst passiv schalten. Passiv geschaltete Elemente erkennst Du an der roten Markierung. On/Off schaltest Du die Positionen, indem Du entweder 1 oder 0 einträgst.
F | Basisdaten und Anleitung Die Basisdaten mit der Kurzanleitung wird während der Bearbeitung zugeklappt. Dort kannst Du auf wiederkehrende Massen in der Kostenberechnung zurückgreifen oder dich über die Bedienung informieren. Meistens braucht man immer wieder die gleichen Werte, z.B. BGF, Außenanlagenflächen, umbaute Raum, Mietflächen usw. Damit Du nicht immer nachgucken musst, kannst du ganz einfach die Namen verwenden. Du trägst in den Zeilen z.B einfach “BGF” ein. Der aktuelle Wert wird dann automatisch aus den Basisdaten in Berechnungsgormeln gezogen. Wenn Du diese zentral aktualisiert, wird die Berechnung automatisch auch neu berechnet und aktualisiert.
Professionelle Excel-Vorlage für Baukosten – Download
Lerne mit uns die Baukosten schnell und einfach aufzustellen – jetzt anfragen.
G | Sperren und entsperren Um Eingabefehler zu vermeiden – es handelt sich schließlich immer noch eine Exceltabelle – wird das Tabellenblatt automatisch in bestimmten Situationen gesperrt. Zellen mit schwarzem Text dürfen nicht bearbeitet werden. Diese Zellen müssen geschützt bleiben, weil die Zellen Formeln haben. Du kannst Du das Tabellenblatt für bestimmte Aktionen – z.B. um Detailpositionen zu kopieren – mit dem grünen Symbol-Schloss entsperren.
H | Soll zeigen – Budget verfolgen Eine weitere praktische Funktion ist die SOLL-Anzeige. Diese Anzeige lässt sich ausschalten (Bild unten H), wenn man sie nicht braucht. Bei Bedarf kann man einen Budget für jede Header-Zeile setzen(DP-Referenz / Bild unten H1). Weichen die Ergebnisse der Detailpositionen oder den DP-Referenzen vom Kostenziel ab, wird die Zelle rot. Das Beispiel unten zeigt in einer DP-Referenz, dass die Kosten über dem Budget (Soll) von 4.500.000 € liegen. Daher wird die Zelle rot. Die schwarze Zelle (Bild unten H3) zeigt, dass eine Position im Header deaktiviert wurde und die Zahl auch nicht in die Summe einfließt.
Die Sollwerte aus dem Header (z.B. 4.500.000 €) werden außerdem in die zugehörige Detailposition übertragen (Bild unten H5). Die Budgets werden dann auf alle Positionszeilen der DP aufgeteilt. So kannst Du in jeder Zeile einer Detailposition sehen, ob und wie weit Du vom Budget entfernt bist. So kannst Du gezielt an einzelnen Positionszeilen arbeiten, um ins Budget zu kommen. In dem Beispiel sind es für die DP-Referenz der letzten Zeile 937.500 €. Die gesamte Detailposition ist um 39% zu reduzieren. Auch das sieht man direkt in der Detailposition. Du kannst Dich also an den Zielwerten jedes einzelnen Elements orientieren. Du kannst die Kostenberechnung nach Deinen Anforderungen manipulieren.
J | Kategorie 1 Kostenposition im Header können kategorisiert werden werden. Die Namen und die Auswahlmöglichkeiten der Kategorien kannst Du bestimmen. Im Registerblatt “Liste” wird das definiert. Kategorie 1 wurde im Beispiel zum “Kostenträger” umbenannt. Über die Kategorien kannst Du Kosten auf unterschiedliche Art darstellen. Hier sind der Fantasie keine Grenzen gesetzt. Sicher weisst Du, dass die Kostengliederung der DIN 276 nicht immer zu den Projektanforderungen passt. Manchmal müssen die Kosten anders gezeigt werden. Mit Kategorien kannst Du eine laienverständliche Gliederung aufbauen, die in der Auswertungsfunktion gezeigt wird.
K | Kategorie 2 Kostenposition im Header können Kategorien zugeordnet werden werden. Die Kategorie 2 ist eine von zwei Zuordnungen. Die Namen der Kategorien (Zuordnungen) wird auf dem Registerblatt “Liste” definiert. Kategorie 2 wurde im Beispiel mit “Maßnahmen” benannt. So werden einzelne Positionen zu bestimmten Maßnahmen zugeordnet. Mit den Kategorien lassen sich die Kosten aus unterschiedlichen Perspektiven darstellen. Die Darstellung erfogt unter der Rubrik “Auswertung” die man einblenden kann (s.o.). Hier sind der Fantasie keine Grenzen gesetzt. Die Kostengliederung der DIN276 ist nicht immer schlüssig und passt nicht zu jedem Projekt. Über Kategorien kannst Du eine alternative und verständliche Gliederungen erstellen, die in der Auswertungsfunktion aufgeschlüsselt wird. Auch die Sollwerte (Bild unten H) der Kategorien werden aufgeschlüsselt gezeigt, so dass auch darüber ein Vergleich möglich wird.
Professionelle Excel-Vorlage für Baukosten – Download
Lerne mit uns die Baukosten schnell und einfach aufzustellen – jetzt anfragen.
L | Zuordnung nach DIN 276 Jede manuelle Header Position (s.o.) kann einer Kostengruppe der DIN 276 zugeordnet werden. Die Zusammenstellung aller Kosten erfolgt im Funktionsbereich Auswertung. Das Registerblatt DIN 276 zeigt die Auswertung nach DIN 276 – bei Bedarf bis in die 3. Gliederungsebene.
M | Bezugsmenge Jede Header Position hat einen Massenansatz. Dieser kommt entweder aus den Detailpositionen (ist im Header nicht änderbar) oder wird bei den manuellen Header Position dort gesetzt (C1).
N | Einheit Den Header Positionen können Einheiten zugeordnet/benannt (Bild unten C2) werden.
O | Einheitspreis Alle Header Positionen haben Einheitspreise, die sich entweder aus den Detailpositionen ergeben oder, bei manuellen Head Positionen dort definiert werden (Bild unten C3).
P | Bezugswert bei den Header Prozent Positionen. Bei einer Header Prozent Positione muss ein Bezugswert (Bild unten C3) angegeben werden. Zusammen mit dem Prozentwert entsteht der Positionspreis.
Q | Ergebnis Check Die Ergebnisprüfung zeigt an, ob es eine Differenz zwischen der Werte im Headerbereich und der Positionen im Detailbereich gibt. Der Indikator hilft dabei, dass nicht versehentlich Fehlberechnungen entsehen – es handelt sich um eine Excel-Tabelle mit all ihren Fallstricken.
R | Einschalten und Ausschalten Die Auswertungsdiagramme und der ergänzende Text kann für eine bessere Übersicht bei der Arbeit ein- und ausgeschaltet werden. Das Textfeld dient der textlichen Erläuterung, was in einer Kostenschätzung getan wurde und z.B. welche Grundlagen die Berechnung hatte. Um Mißverständnisse bem Interpretieren zu vermeiden, sollte man jede Kostenberechnung möglichst ausführlich beschreiben.
Professionelle Excel-Vorlage für Baukosten – Download
Lerne mit uns die Baukosten schnell und einfach aufzustellen – jetzt anfragen.
Auswertung im 2.AbschittDer 2.Abschnitt dient der Auswertung nach eigenen Kriterien
R | Einblenden und Ausblenden Mit den beiden Buttons (ganz oben) wird der Bereich Auswertung ein und ausgeblendet. Zum Bearbeiten der Tabelle ist dies von Vorteil, um schnell vom Header in den Detailbereich zu wechseln. Manchmal ist es aber sinnvoll, genau dazwischen die Auswertung zu sehen, um Kostengruppen oder Kategorien im Überblick zu behalten.
J + K | Kategorien Filter Es können eigene Kostengliederungen genutzt werden. Kostenpositionen werden Kategorien zugeordnet, um unterschiedliche Kostendarstellungen zu verwirklichen. Das Tool verfügt über zwei frei wählbare Kostengliederungen genutzt werden, die jeweils über beliebig viele Kategorien verfügen. Somit lassen sich ein und dieselben Kosten z.B. aus der Nutzersicht oder aus steuerlicher Sicht darstellen. Diese Gliederungen sind zusätzlich und unabhängig von der DIN 276 Kostengliederung im Tool enthalten.
S | Diagramm Die Größenverhältnisse innerhalb der Kostengliederungen werden grafisch dargestellt.
T | Summe Kategorie Hier werden die Summen der Kategorien ausgegeben.
U | Benchmarks Die Quadratmeterpreise werden bezogen auf unterschiedliche Größen pro Kategorie gezeigt. Die Zuordnung zu Benchmark werden direkt in der Auswertung gewählt (U1). Dies ist hilfreich, wenn verschiedene Benchmarks verfolgt werden sollen.
H | Sollwerte Eine praktische Funktion ist die SOLL-Anzeige. Im Header lässt sich für jede Position ein Sollwert definieren. Die im Header festgelegten Sollwerte werden in die Auswertungstabellen gespiegelt. So kannst Du sofort sehen, wenn eine Kostengruppe oder eine Kategorie über dem Sollwert liegt.
Professionelle Excel-Vorlage für Baukosten – Download
Lerne mit uns die Baukosten schnell und einfach aufzustellen – jetzt anfragen.
V | Auswertung DIN 276 In diesem Abschnitt (oberstes Bild) werden die Kosten nach DIN 276 ausgewertet. Die Gliederung kann bei Bedarf weiter aufgeschlüsselt werden. Auch hier sind Im Detaillierungsgrad keine Grenzen gesetzt.Die DIN 276 ist die wichtigste Kostengliederung im Bauwesen. Daher werden in bmcalc die Kosten der Berechnung detailliert gemäß die DIN 276 synchron auf einem eigenen Registerblatt (D1 auf zweitem Bild) gezeigt. An den Gesamtsummen erkannst Du, dass alles Zahlen der Berechnung sauber automatisch aufgegliedert werden.
W| Filter nach Freitext im Header In diesem Abschnitt der Auswertung kann man freie Textteile definieren, die dann die passenden Kostenwerte im Header suchen und summieren. Am besten einfach mal audprobieren. Diese Funktion ist besonders bei der Variantenuntersuchung oder bei Sonderwünschen des Kunden sehr hilfreich.
X | Filter nach Freitext in DetailpositionenIn diesem Abschnitt der Auswertung kann man frei nach Textschnippseln in Detailpositionen suchen. Die passenden Kosten werden dann summiert. Es ist möglich, einzelnen Positionen innerhalb diverser Detailpositionen besondere Merkmale in der Beschreibung mitzugeben, z.B. Buchstabenkürzel für bestimmte Themen, die man gesondert herausgerechnet haben möchte. Am besten einfach mal ausprobieren. Diese Funktion ist besonders bei der Variantenuntersuchung und bei Nachfragen des Kunden sehr hilfreich.
Professionelle Excel-Vorlage für Baukosten – Download
Lerne mit uns die Baukosten schnell und einfach aufzustellen – jetzt anfragen.
Abschnitt 3 für DetailpositionenIm 3. Abschnitt arbeitet man in den Detailpositionen
A | Name Detailposition Der Name der Detailposition muss eindeutig sein und darf als Detailposition nur einmal vorkommen. Der Name korrespondiert mit einer DP-Referenz (Detailposition-Refernez) im Header. Der Name ist frei wählbar und kann jederzeit angepasst werden. Parallel zum Namen muss immer auch die korrespondierende DP-Referenz Umbenannt werden. Am besten legst Du zuerst die Headerposition an. Dann kopierst Du eine beliebige Detailposition und wählst in die zugehörige DP-Referenz aus der Auswahlliste im Namensfeld der Detailposition. Du kannst den Namen natürlich auch manuell eintippen. Oder Du erstellst erst die Detailpositionen und dann die DP-Referenzen. Wie Du magst.
Innerhalb der Detailposition kannst Du einzelne Zeilen mit STR+D duplizieren oder mit STR+L löschen.
Eine neue Zeile erzeust DU mit STR+N. Das funktioniert innerhalb der Detailposition und auch im Header.
B | Prüfindikator Der sogenannte Prüfindikator weist Dich auf einen Fehler im Tabellenblatt hin. Der Indikator färbt sich unter folgenden Bedingungen rot:
- Die Detailposition hat keine DP-Referenz im Header, in der die Ergebnisse in dargestellt werden – es gibt keine DP-Referenz. Das führt dazu, dass alle Elemente der Detailposition nicht in die Berechnung im Header einfließen.
- Es gibt mehrere Detailpositionen mit gleichem Namen. Dies kann z.B. passieren, wenn eine ganze Detailposition dupliziert wurde und der Name noch nicht angepasst wurde. In diesem Fall werden die Ergebnisse der Detail Position im Header falsch berechnet. Entweder werden Detailpositionen doppelt berechnet oder sie fehlen in der Gesamtsumme.
- Die Detailposition hat keinen individuellen Massenansatz. Du erfährst gleich, was das ist
C | Titel Masse der DP Jede Detailpo